Hỗ trợ trực tuyến
- 0969 57 61 61 (Zalo)
- 0981 87 01 69 (Zalo)
- Hỗ trợ khách hàng
- info@kamnex.com
- zalo.me/52619081785780947
- 0989 514 664 (Kỹ Thuật)
8 TÍNH NĂNG THÚ VỊ CỦA ZOOM CÓ THỂ BẠN CHƯA BIẾT
10/06/2021 09:08
8 TÍNH NĂNG THÚ VỊ CỦA ZOOM CÓ THỂ BẠN CHƯA BIẾT
Ứng dụng Zoom đang dần trở nên quen thuộc trong thời điểm mọi hoạt động học tập, làm việc đều phải chuyển sang nền tảng Internet. Dù là người mới bắt đầu hay đã sử dụng Zoom trong thời gian dài, có thể bạn vẫn chưa biết đến một số tính năng hay ho của ứng dụng gọi video này.
1. Thay đổi nền
Muốn che đi không gian bừa bộn phía sau hay đơn giản giúp cuộc họp đỡ nhàm chán hơn? Bạn có thể thay đổi background của mình khi họp với Zoom thành bãi biển, vũ trụ hay bất cứ đâu.
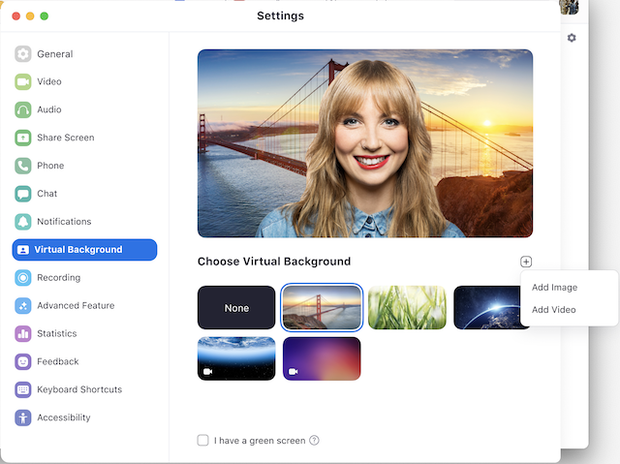
2. Tắt và bật tiếng với dấu cách máy tính
Khi bạn được gọi để nói gì đó, không cần nhấp vào nút micro nữa. Bạn có thể nhấn và giữ phím cách để nhanh chóng tắt tiếng hoặc bật tiếng mic, ngay từ bàn phím.

3. Phản ứng với biểu tượng cảm xúc trên màn hình
Nếu bị tắt tiếng trong một cuộc họp, bạn vẫn có thể cho host biết suy nghĩ của bạn bằng các biểu tượng cảm xúc. Gửi hình ngón tay cái hoặc biểu tượng vỗ tay để duy trì việc giao tiếp mà không làm gián đoạn cuộc họp.
Để phản ứng trong cuộc họp, nhấp vào tab Reactions ở cuối màn hình cuộc họp (nó nằm trong cùng bảng điều khiển với tính năng tắt âm thanh và video ở bên phải) và chọn cái bạn muốn. Biểu tượng cảm xúc sẽ biến mất sau 5 giây.
Nếu người tổ chức cuộc họp kích hoạt tính năng phản hồi không lời, người tham gia có thể đặt một biểu tượng như bàn tay giơ lên bên cạnh tên của họ để giao tiếp. Mọi người tham gia sẽ có thể xem phản hồi của nhau.

4. Tìm hiểu các phím tắt tiện dụng
Zoom có rất nhiều phím tắt hữu ích để giúp bạn điều hướng ứng dụng trên máy tính mà không cần sử dụng chuột. Tham khảo bài viết: Tổng hợp phím tắt sử dụng Zoom học online để biết thêm chi tiết.
5. Bật chế độ xem thư viện
Chế độ xem thư viện cho phép bạn nhìn thấy tất cả mọi người trong cuộc họp cùng một lúc, thay vì chỉ người đang nói. Để bật tính năng này, nhấp vào tab có nội dung Gallery view ở góc trên cùng bên phải.
Nếu cuộc họp có 49 người tham dự hoặc ít hơn, bạn sẽ thấy tất cả các màn hình của họ được hiển thị trên một trang. Nếu có nhiều hơn, bạn sẽ có tùy chọn để di chuyển giữa nhiều trang. Thay đổi lại bằng cách nhấp vào Speaker view ở góc trên cùng bên phải.
6. Ẩn người tham gia không bật camera
Trong một cuộc gọi lớn hơn, màn hình của bạn có thể bị lộn xộn với những người tham gia, điều này có thể gây mất tập trung, đặc biệt là nếu một số người không bật camera. Ẩn những người tham gia không sử dụng camera bằng cách đi tới Settings > Video > Meetings và chọn Hide nonvideo participants.
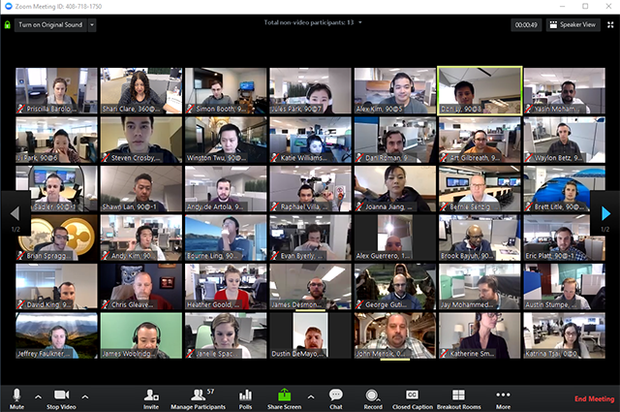
7. Chia sẻ màn hình
Chia sẻ màn hình cho cuộc họp Zoom với những người tham gia khác bằng cách nhấp vào biểu tượng Share screen trên thanh công cụ ở cuối màn hình cuộc họp. Bạn sẽ có tùy chọn để chia sẻ toàn bộ desktop hoặc chỉ một trong những cửa sổ đã mở. Nhấp vào nút Stop Share màu đỏ ở đầu màn hình để trở lại là người tham gia bình thường trong cuộc họp.
8. Bật bộ lọc làm đẹp
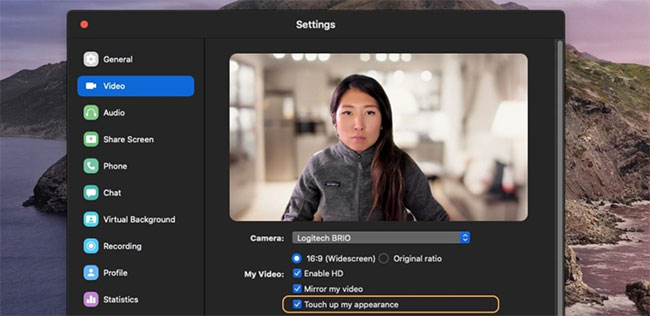
Tại thời điểm này, nếu bạn đã biết tất cả những lời khuyên về việc mặc quần áo và sẵn sàng như một ngày làm việc bình thường, nhưng vẫn không cho rằng mình đang có hình ảnh tốt nhất, tính năng Zoom Up Touch My có thể giúp ích cho bạn. Bộ lọc nhằm mục đích làm cải thiện hình ảnh, khiến bạn trông không bị mệt mỏi. Nếu đã từng sử dụng chế độ làm đẹp trên camera selfie của điện thoại, bạn sẽ biết mình nhận được những gì.
Để bật nó, nhấp vào mũi tên hướng lên bên cạnh Start Video. Nhấp vào Video Settings và trong My Video, chọn hộp cho Touch Up My Appearance.
>> XEM THÊM: Làm sao để ngăn khách lạ vào phòng Zoom?
9. Ghi lại cuộc họp vào máy tính
Zoom có thể ghi hình cuộc họp trên nền tảng desktop. Những file video sẽ được upload nên những hệ thống lưu trữ như Google Drive và Dropbox, hay đăng tải lên YouTube và Vimeo.
Để ghi hình cuộc gọi, bạn vào Settings > Recording để bật tính năng này. Khi ở trong cuộc họp, hãy nhấn biểu tượng Record ở thanh công cụ phía dưới màn hình để bắt đầu quay.

